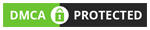- Игры онлайн
- /
- Интерфейс
1. Профиль
После регистрации посетите страницу "Профиль". Где размещены две вкладки:

Вкладка "Данные"
На этой вкладке необходимо заполнить информацию о себе, а именно:
Для загрузки аватара нажмите кнопку "Изменить". При выборе аватара у вас есть возможность использовать один из разработанных нами или загрузить свое личное фото. При загрузке вашего личного изображения, необходимым условием является модерация. Только после того как ваш аватар будет одобрен оператором Службы Поддержки он будет отображаться на сайте. Если же ваш аватар не прошел модерацию, то на странице "Профиль" вы увидите сообщение о причине отклонения вашего аватара. Справа от кнопки "Изменить" есть знак вопроса. При наведении на него вы можете ознакомиться с критериями для выбора изображений.
Поле ввода "Псевдоним" является обязательмым для заполнения. После ввода ваш псевдоним будет ожидать модерацию. Под полем ввода вы увидите статус "Ожидает одобрения". После одобрения оператором Службы Поддержки, псевдоним начнет отображаться на сайте. Если же ваш псевдоним не прошел модерацию, то на странице "Профиль" вы увидите сообщение о причине отклонения вашего псевдонима. Справа от названия поля "Псевдоним" есть знак вопроса. При наведении на него вы можете ознакомиться с критериями для подбора псевдонимов, которых необходимо придерживается.
При нажатии на поле "Страна" появится список стран. Выберите свою.
Эти поля не являются обязательными для заполнения, а в случае заполнения эта информация подлежит модерации. Под полем ввода вы увидите статус "Ожидает одобрения". После того как данные будут одобрены оператором Службы Поддержки они начнут отображаться на сайте. А если не будут одобрены, то на странице "Профиль" вы увидите сообщение о причине отклонения. Справа от названия поля есть вопросительный знак. При наведении на него вы можете ознакомиться с критериями для написания названий, которые соответствуют политике нашего сайта.
Выберите пол. Для этого нажмите на один из кружков.
Укажите дату своего рождения (будет скрыта от других пользователей).
Указанная информация будет отображаться в вашем профиле, который видят другие игроки. Для просмотра вашего профиля в данном формате, вы можете нажать на свой аватар вверху страницы или на странице профиль нажать кнопку "Открыть профиль".

Вкладка "Авторизация"
Раздел "Авторизация"
В этом разделе можно указать или изменить:
Раздел "Объединение аккаунтов социальных сетей"
В этом разделе вы можете привязать ваш аккаунт социальной сети к вашей учетной записи.
Вкладка "Настройки"
На этой вкладке расположены персональные настройки подписок для получения писем на ваш почтовый адрес, таких как:
2. Публичный профиль
Клик на аватар игрока откроет информацию о пользователе, отображаемую в публичном профиле, которую видят другие игроки.
Иконка человечка обозначает пол, а ее цвет - возрастную категорию:
Другие обозначения:
Ниже перечислены призы и подарки, если таковые имеются. Вы можете добавить пользователя в качестве друга, нажав зеленую кнопку или отменить дружбу, если это друг. Можно заблокировать чат с игроком или заблокировать игрока, если он этого заслужил.

3. Друзья
На нашем проекте у вас есть возможность подружиться с другими пользователями проекта, а так же заблокировать докучающих вам пользователей. Вы можете воспользоваться этим функционалом из профиля игрока, по клику на аватар пользователя или нажав на иконку ДРУЗЬЯ справа в верхней панели сайта.
Если на иконке ДРУЗЬЯ имеется уведомление с цифровым значением, это значит что один или несколько пользователей (в зависимости от цифры) отправили вам запрос на добавление в друзья.

Вкладка "Мои друзья" имеет следующий функционал:
Вкладка "Поиск друзей"
На этой вкладке вы можете задать параметры для поиска. Например, любимую игру или поискать земляков или ввести псевдоним игрока с которым играли раньше. Для поиска по заданным параметрам нажмите кнопку "НАЙТИ ДРУЗЕЙ". После нажатия вы увидите список из десяти пользователей, если в этом списке не оказалось нужного пользователя, то вы всегда можете уточнить запрос и поискать еще раз.

Вкладка "Блокированные"
На этой вкладке будут отображаться игроки, которых вы заблокировали. С заблокированными игроками вы не можете играть и общаться.
4. Управление статусом
Вы всегда можете изменить свой статус на сайте, если вы заняты или не желаете отвлекаться от игры. Для изменения - нажмите на кружок отображения статуса на вашем аватаре в верхней панели сайта и выберите желаемый. Для вашего удобства, мы разработали несколько статусов которые отображаюся в правом нижнем углу аватара:
5. Мастерство
Мастерство игрока - это показатель, приведенный для простоты восприятия до пяти групп, которые обозначены количеством звезд от одной до пяти. Мастерство-показатель относительный, то есть учитывающий, с кем вы сыграли и как.
Мастерство Игрока ограничивает количество сыгранных игр. Например, чтобы появилась вторая звезда, необходимо сыграть всего пять партий. После пятидесятой игры Мастерство далее не ограничивается, а зависит только от результата игры с соперниками. Выигрывая у соперников с высоким мастерством, вы можете повысить свое, проигрывая партнеру с низким мастерством, можно понизить мастерство игры.
6. Надежность
Надежность - показатель ответственности игрока. Этот показатель можно увидеть в заявке на игру и в публичном профиле игрока.
Символ надежности - цветной треугольник с восклицательным знаком внутри:
Показатель надежности рассчитывается автоматически по результатам последних игр и меняется с течением времени. Она начнет восстанавливаться через сутки после первого события приведшего к ее понижению и полностью восстановится через сутки после последнего события приведшего к понижению. Относитесь с уважением к игрокам, играя партии до конца и надежность обязательно повысится.
7. Инициализации игры
При выборе игры вы переходите на страницу настройки и инициализации игры. Вам доступны следующие параметры:
Если выбрать "Друзья" - всем вашим друзьям автоматически придет приглашение присоединиться к вашей заявке. "Приват" означает то, что партнеров для игры вы выбираете сами, нажав клавишу "Пригласить друга";
Уровень мастерства партнеров вы можете выбирать, нажав "ЛЮБОЕ", "МОЕ+-1" или на одну звезду выше или ниже чем "МОЕ";
Количество игроков меняется в каждой игре. Их может быть двое, трое или четверо. При желании можно выбрать командную игру "2 на 2";
На каждый ход игроку дается определенное время, по окончании которого, включается таймер дополнительного времени. Если время на ход отсчитывается каждый раз заново, то дополнительное время дается на всю игру. Для удобства, окончание работы каждого таймера сопровождается звуковым сигналом. Отнеситесь ответственно к выбору этого параметра. Если закончится дополнительное время, вы выйдете из игры с понижением надежности, и к вам могут быть применены ограничительные санкции.
После того, как выбраны параметры, вы можете создать заявку для игры с партнерами, нажав ЗЕЛЕНУЮ кнопку, либо играть с роботом, нажав ЖЕЛТУЮ кнопку. Обратите внимание на то, что после нажатия одной из этих кнопок, в верхнем правом углу появится СВЕТОФОР, отражающий ход принятия заявки и начало загрузки игры.
Ниже кнопок создания игры перечислены все созданные игроками заявки на эту игру, с указанием всех перечисленных выше параметров.
8. Переход в игру - СВЕТОФОР
После принятия заявки или создания своей заявки на игру, в вернем правом углу появится прямоугольник желтого цвета - так называемый СВЕТОФОР. Теперь необходимо дождаться принятия заявки вашими соперниками. Как только все места в заявке будут заняты, вы услышите звуковой сигнал и СВЕТОФОР изменит цвет на зеленый. Нажмите на него пока работает таймер, отсчитывающий выделенное вам время для перехода в игру. При нажаии на зеленый СВЕТОФОР произойдет загрузка игры в новой вкладке, и звуковой сигнал прекратится. Теперь вы в игре. При этом все ДЕМО игры и другие заявки будут закрыты. После загрузки игры всеми участниками, на игровом поле появится кнопка "Играть". Жмите ее и Желаем Удачи в игре!
9. Интерфейс Игры
После открытия страницы игры, загрузки и инициализации, появляется игровое поле и кнопка ИГРАТЬ. Нажимайте на кнопку и начинайте игру.
На игровом поле отображены все участники в виде аватара, нажав на который вы можете увидеть публичный профиль игрока.
Вокруг аватара игрока, которому принадлежит ход, появляется таймер (зеленый – таймер хода, желтый и красный – общий таймер на игру).
На поле вверху появится сообщение, чей первый ход, а возле игроков различные специфические обозначения (козырная масть, сумма очков и пр.)
Для совершения хода, в карточных играх необходимо: перетащить карту в нужное место или левой кнопкой мыши кликнуть на нужную карту и далее кликнуть на доступное для хода место. Но самый удобный способ выхода - правой кнопкой мыши один раз кликнуть на нужную карту. В нардах, шашках и домино используется подобный принцип хода.
Слева вверху расположен игровой чат (с иконкой игры) и чат с друзьями. Для перехода в нужный чат, нажмите на него. Чат можно настроить по вашему желанию и свернуть.
Правее находится информационная панель с названием и параметрами игры.
В процессе игры в центральной части, по мере необходимости, появляются основные кнопки управления игрой, которыми вы можете воспользоваться по вашему усмотрению.
В правом нижнем углу размещены дополнительные кнопки управления игрой:
10. Онлайн чат
После авторизации в верхнем левом углу вы увидете онлайн чат. В нем вы можете общаться с друзьями и вести переписку в игровом чате. Игровой чат появится сразу после создания или присоединения к заявке на игру. Обратите внимание, что во время игры писать друзьям, участвующим в игре, не возможно.
Чат можно свернуть и настроить по вашему желанию включив или выключив чат с друзьями и чат в играх. При этом изменится цвет кнопки настройки чата. Желтое колесико - частично выключен чат, красное - чат не работает полностью.
Если вы заблокировали чат с другими игроками, в настройках чата появится список этих игроков.
11. Переписка со Службой Поддержки
По правому краю экрана расположены кнопки для переписки со Службой Поддержки.
Зеленоая кнопка с облачком откроет внутреннюю переписку со Службой Поддержки. Во вкладке "Уведомления" вы найдете актуальные сообщения от администрации ресурса.
Нажав на желтую кнопку с письмом, вы откроете форму для написания писем на электронную почту Службы Поддержки, где к письму можно прикрепить изображение.